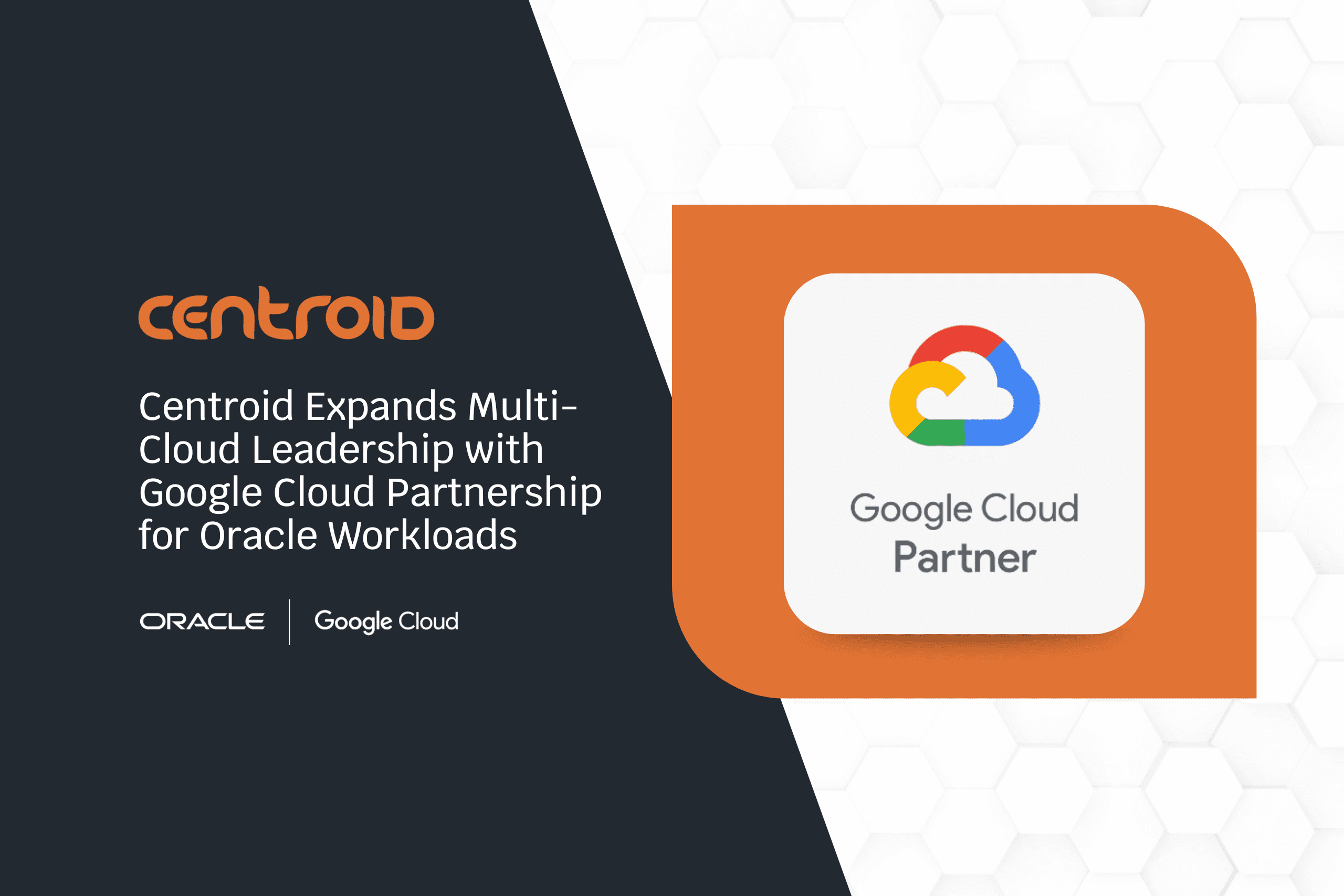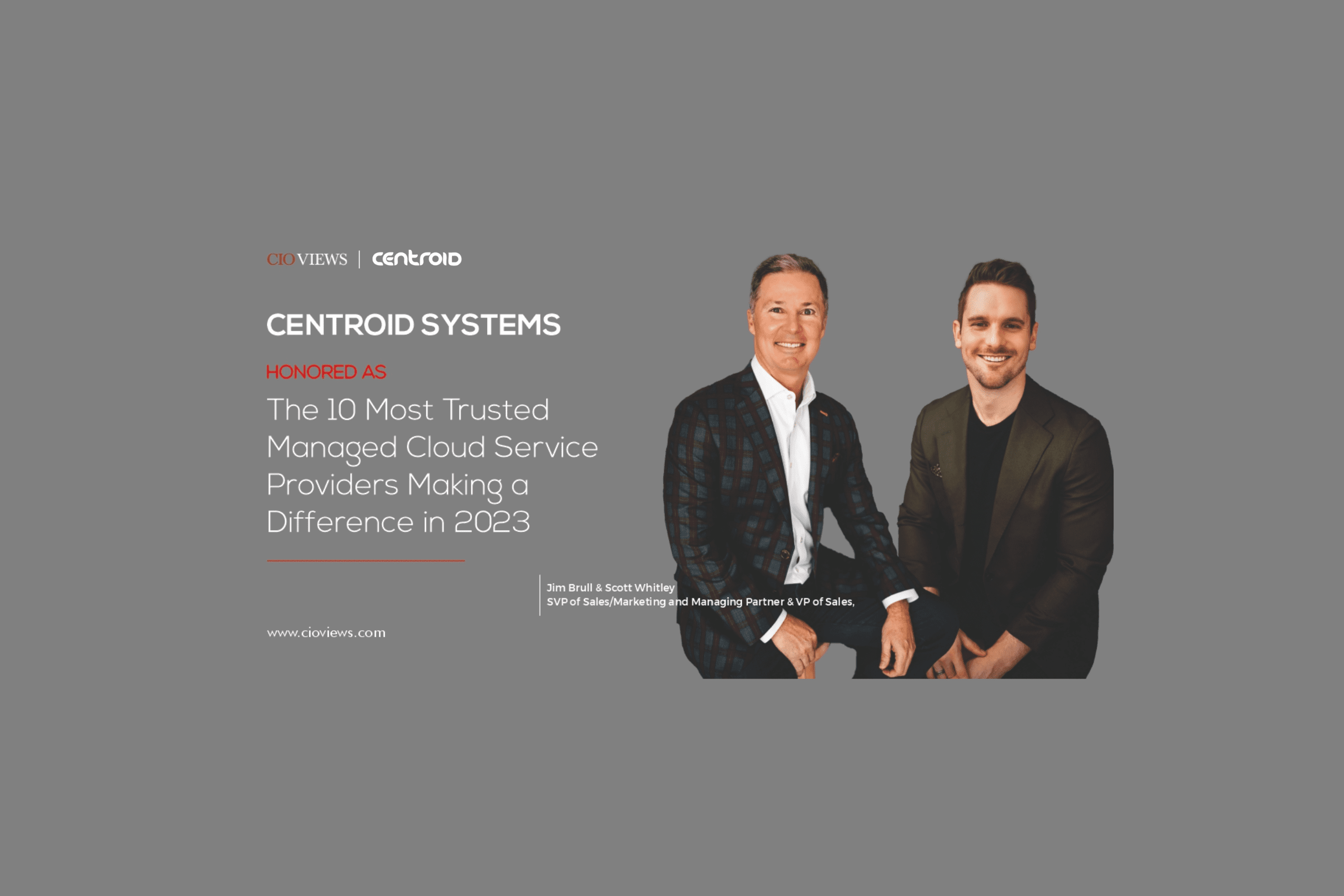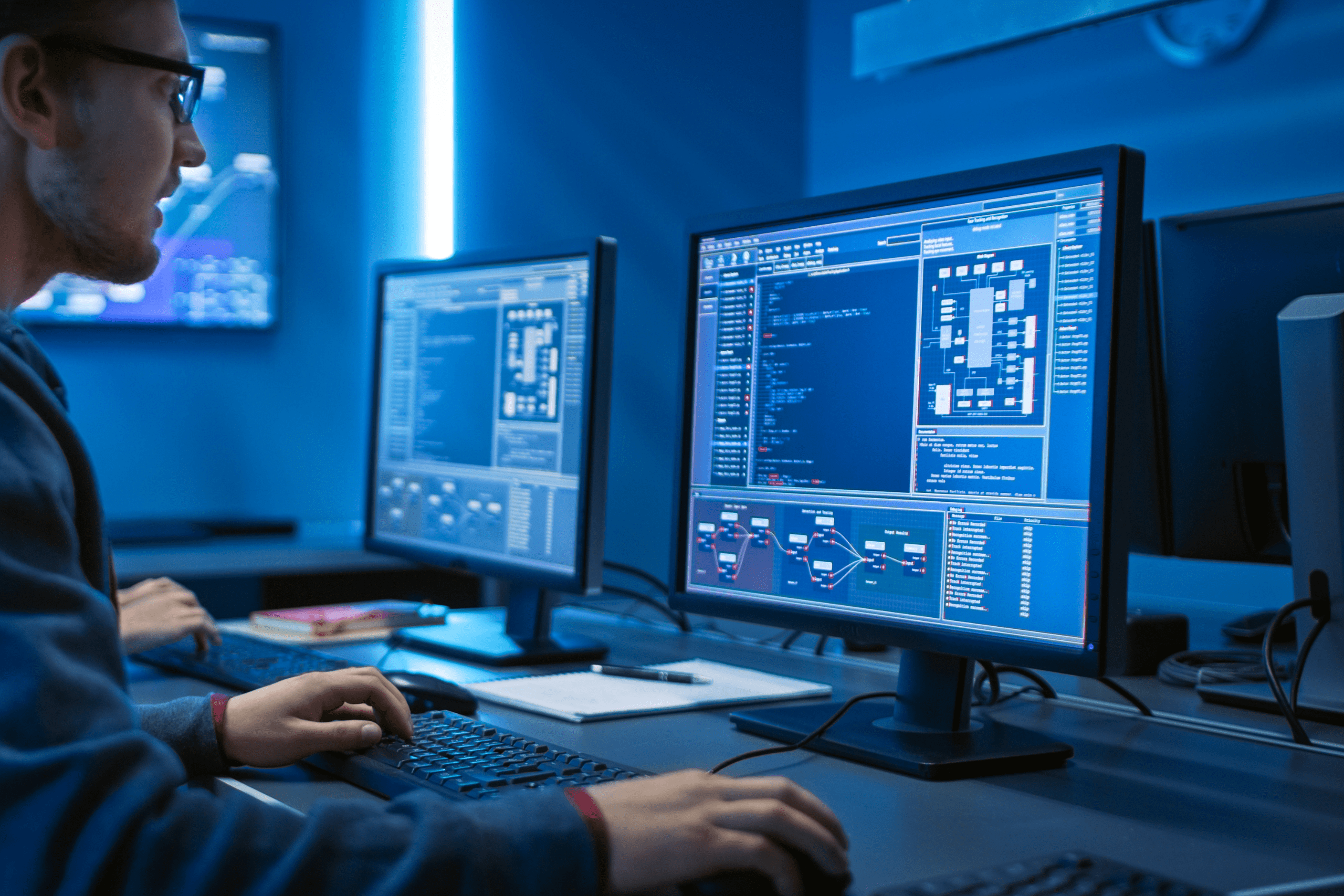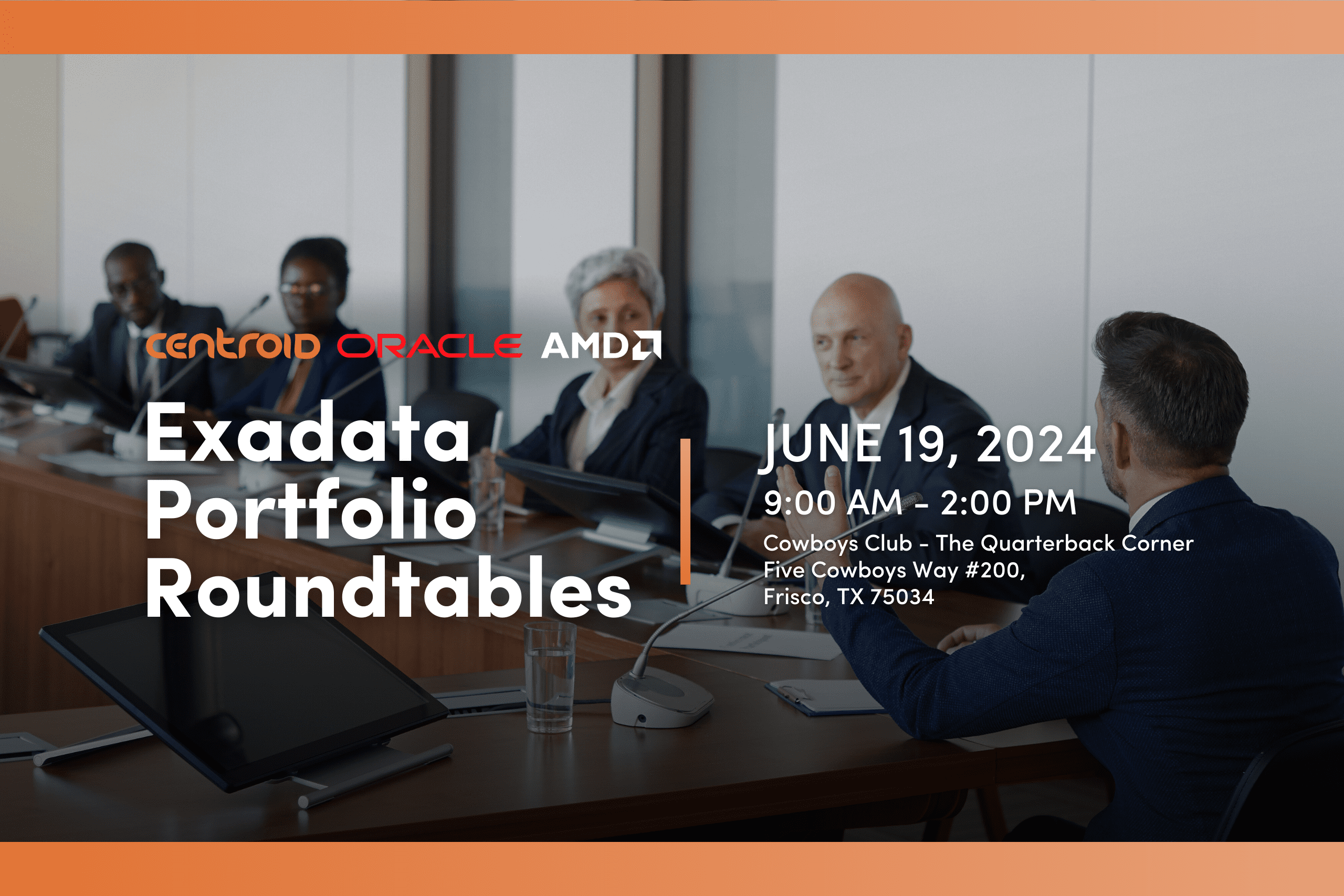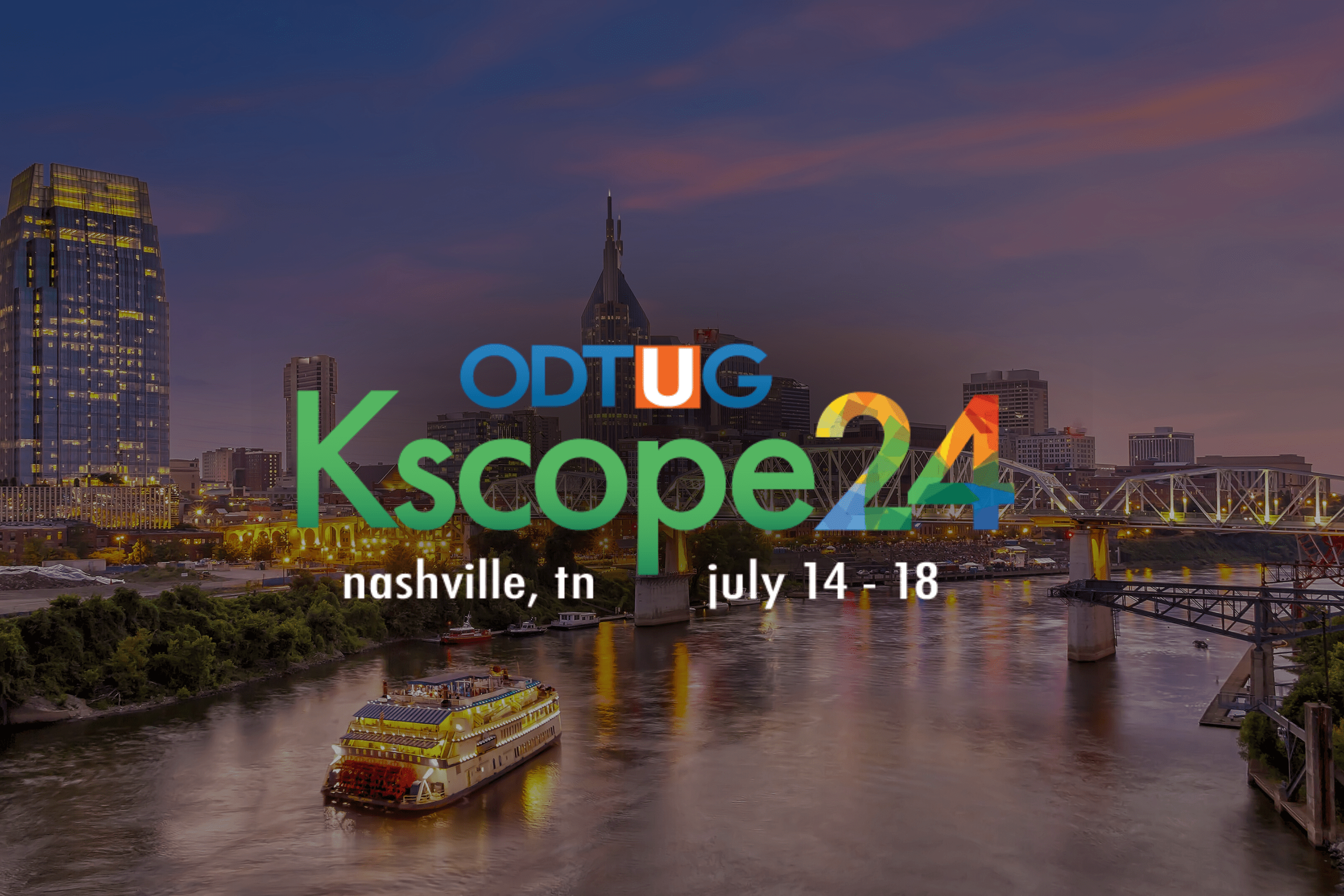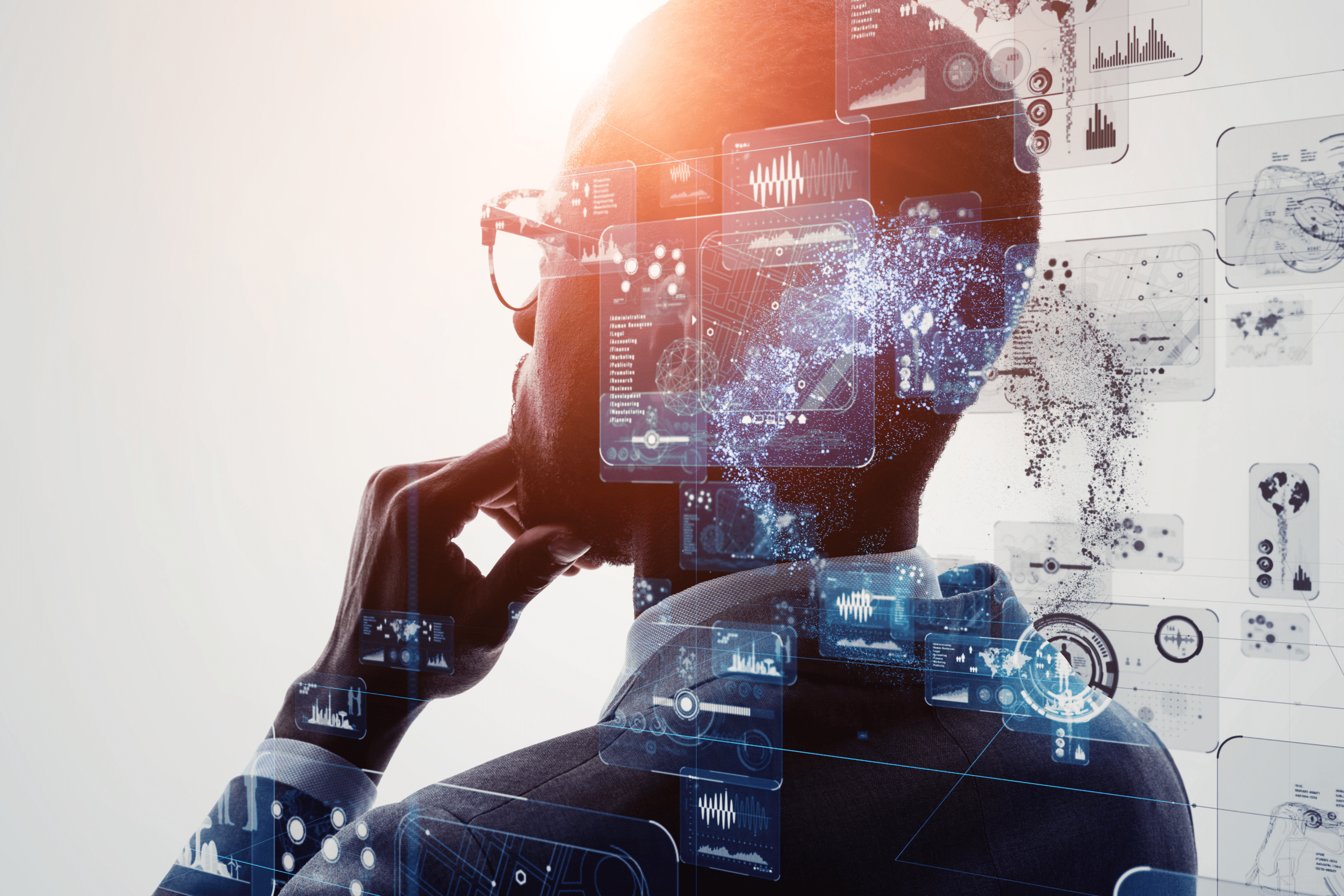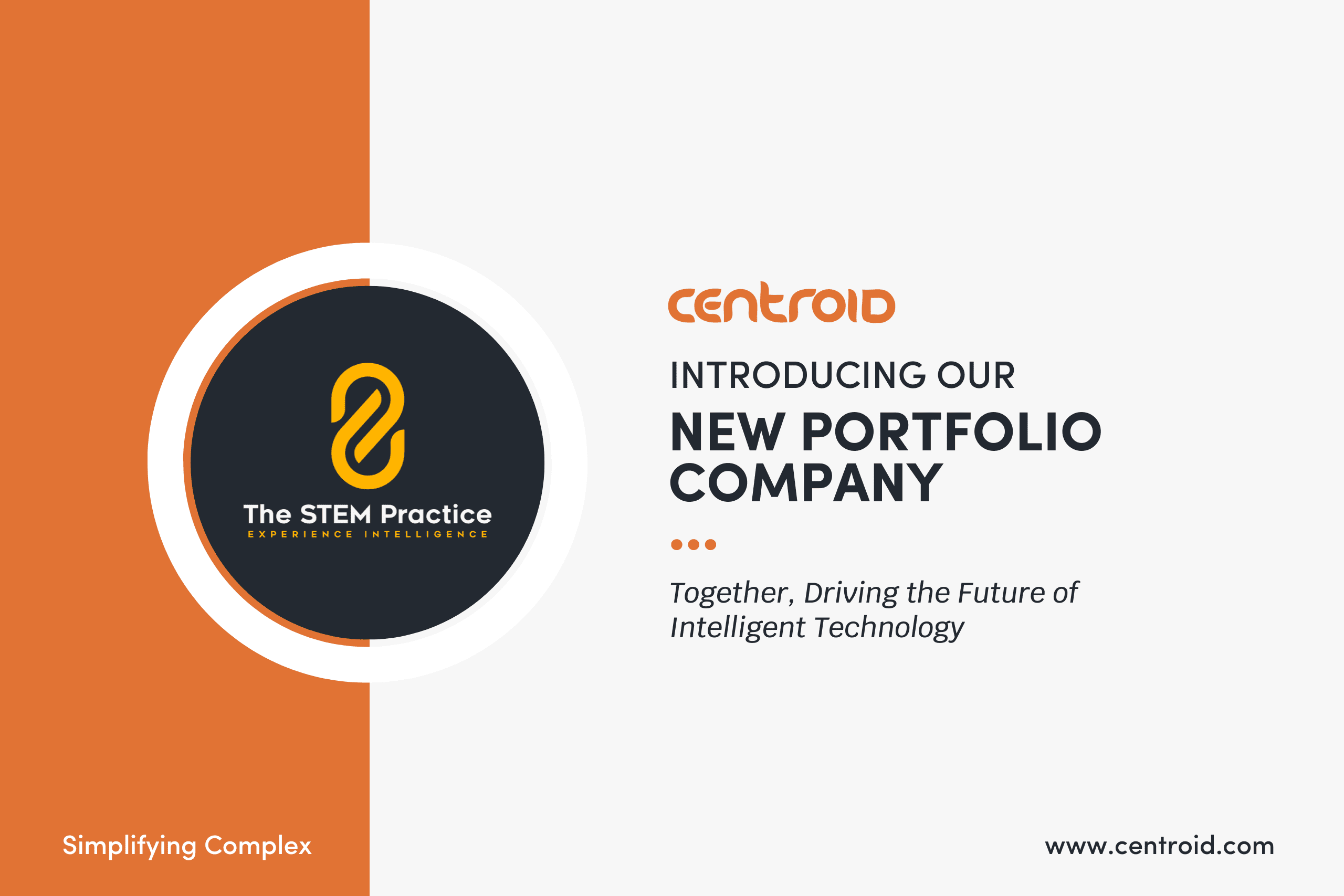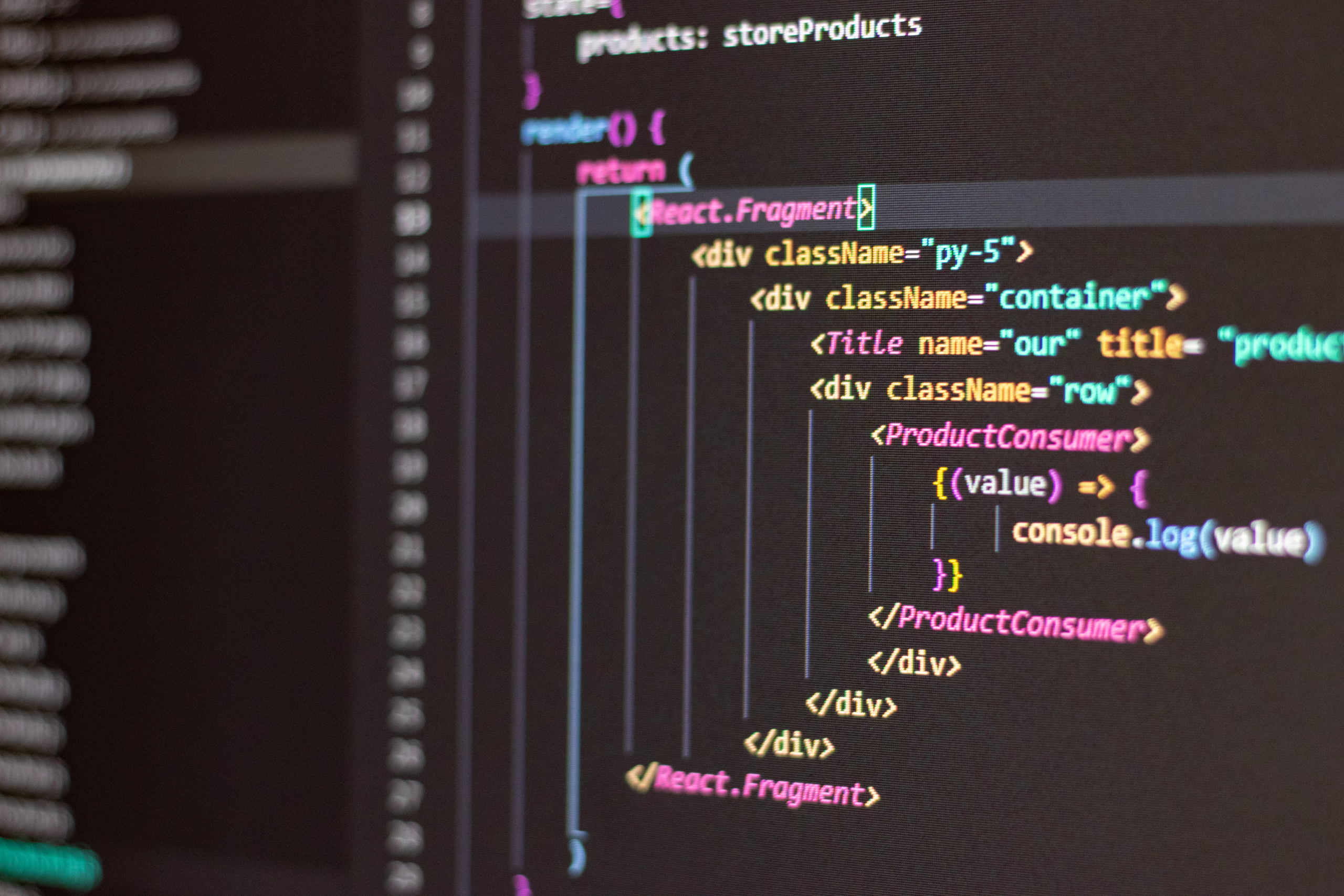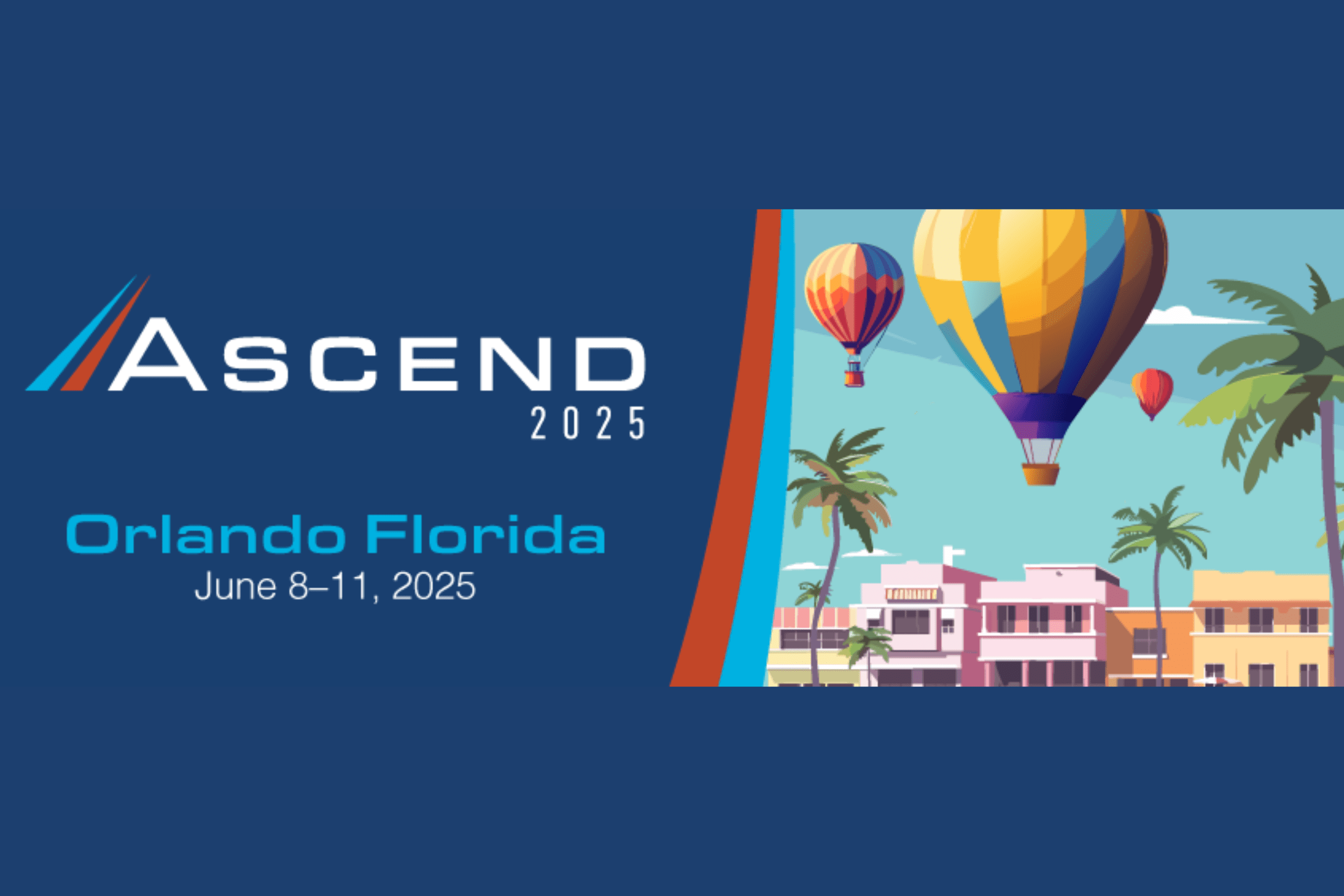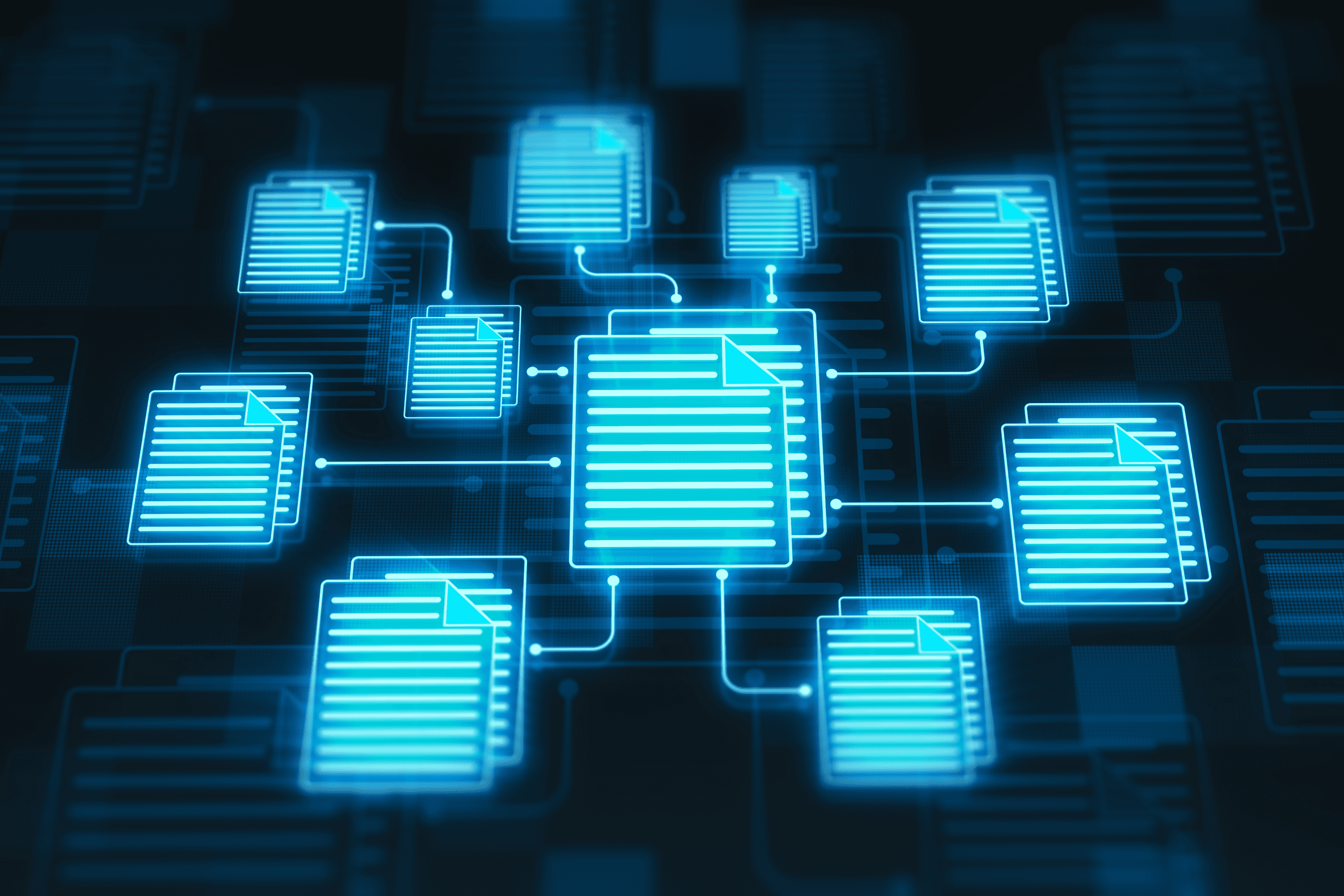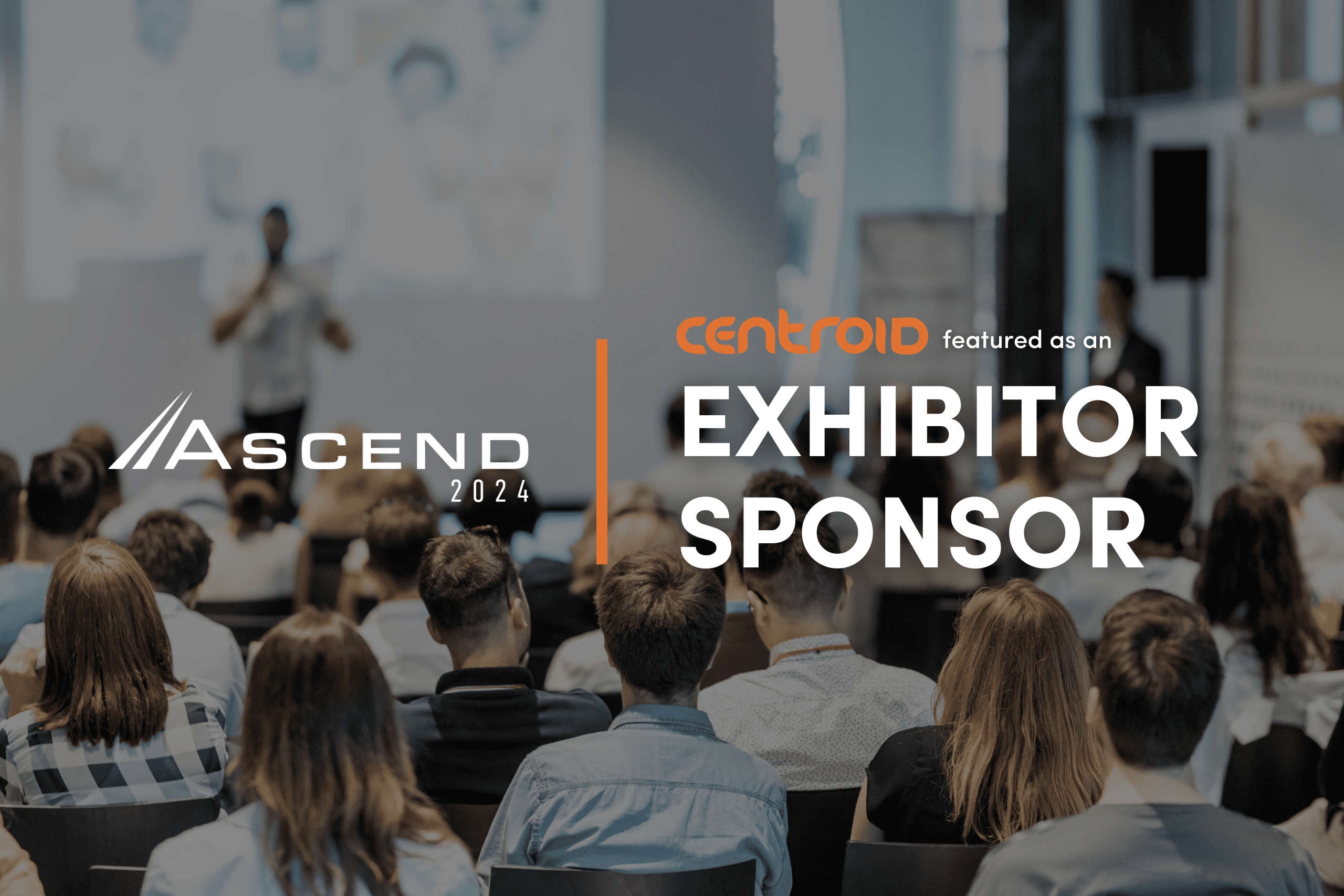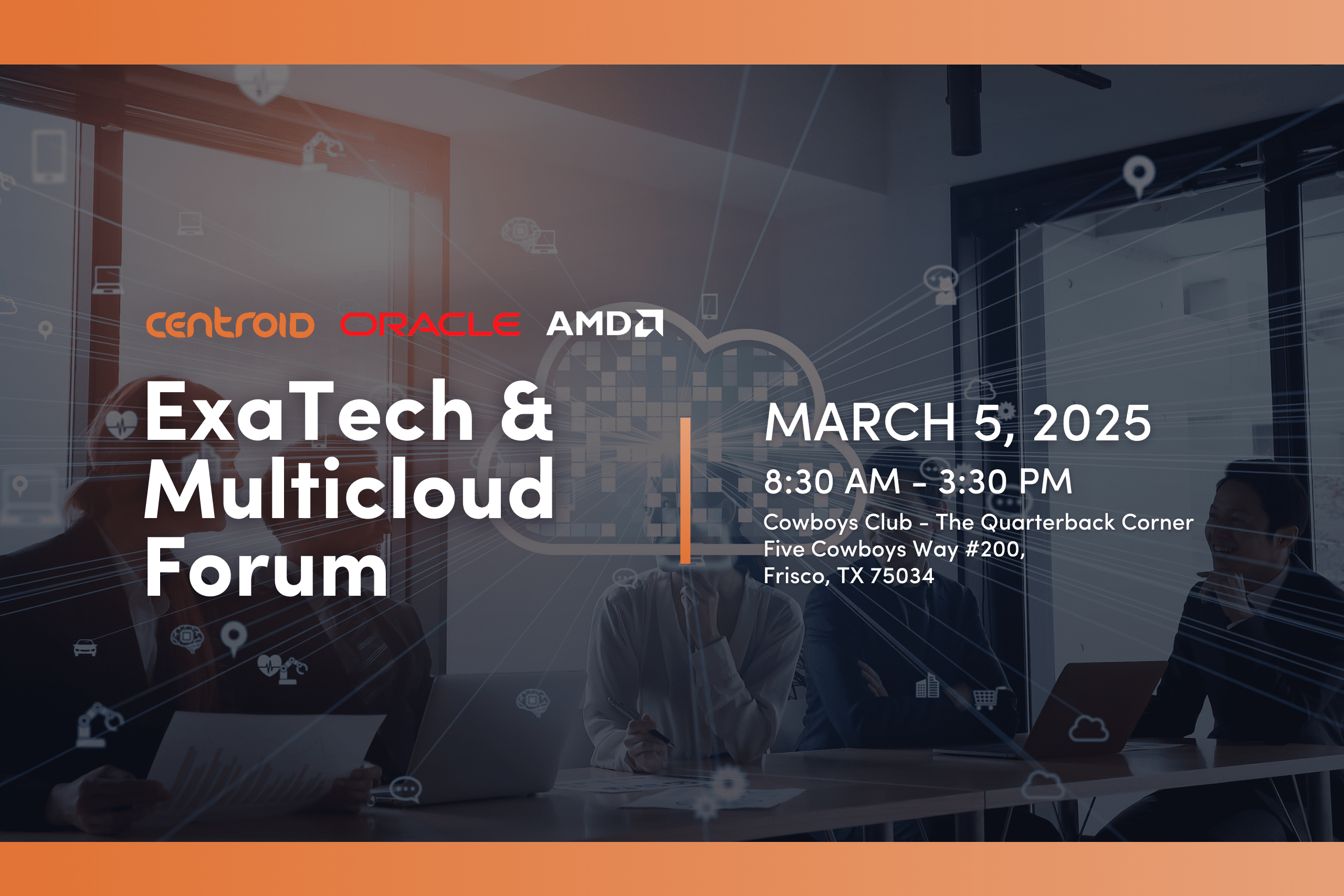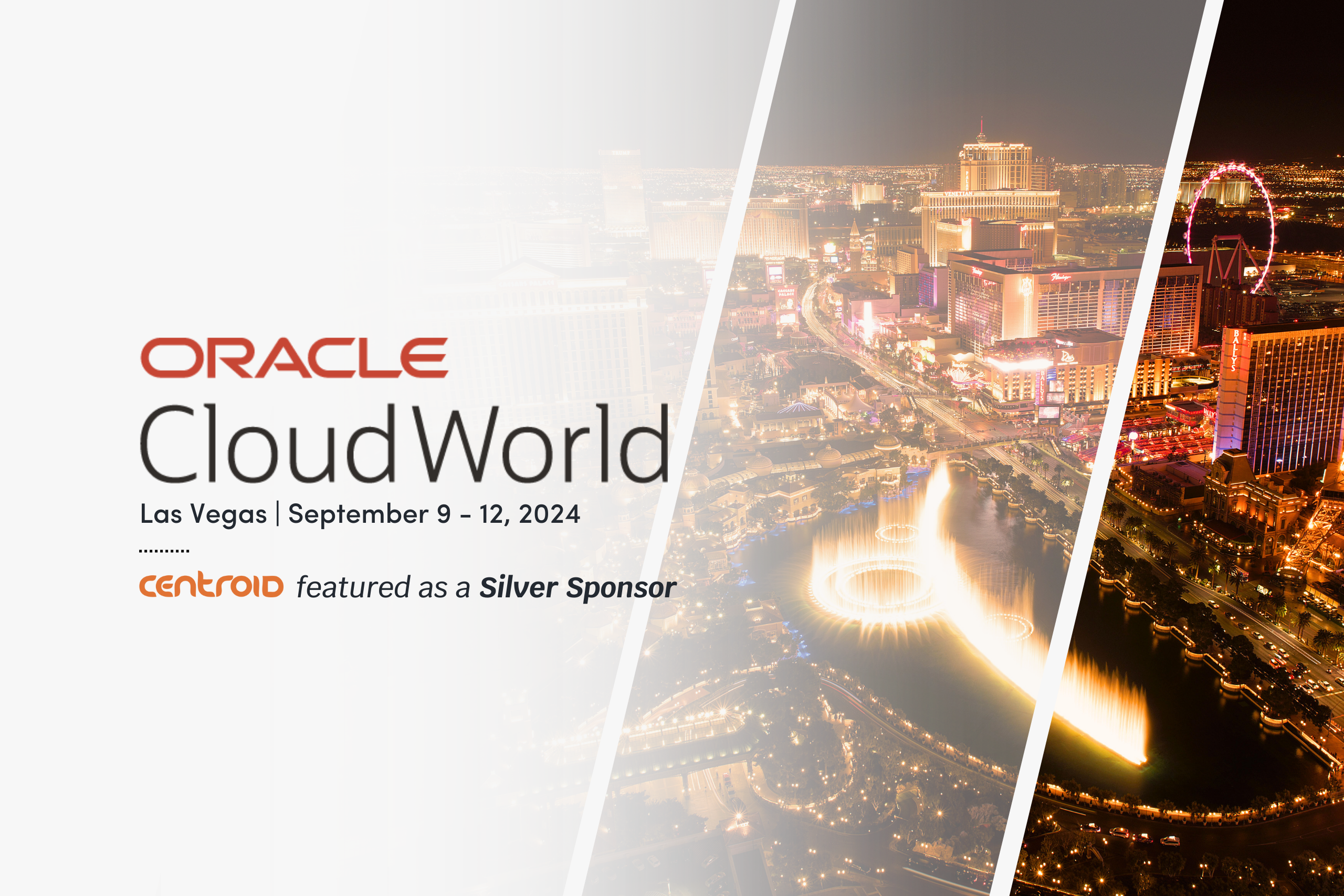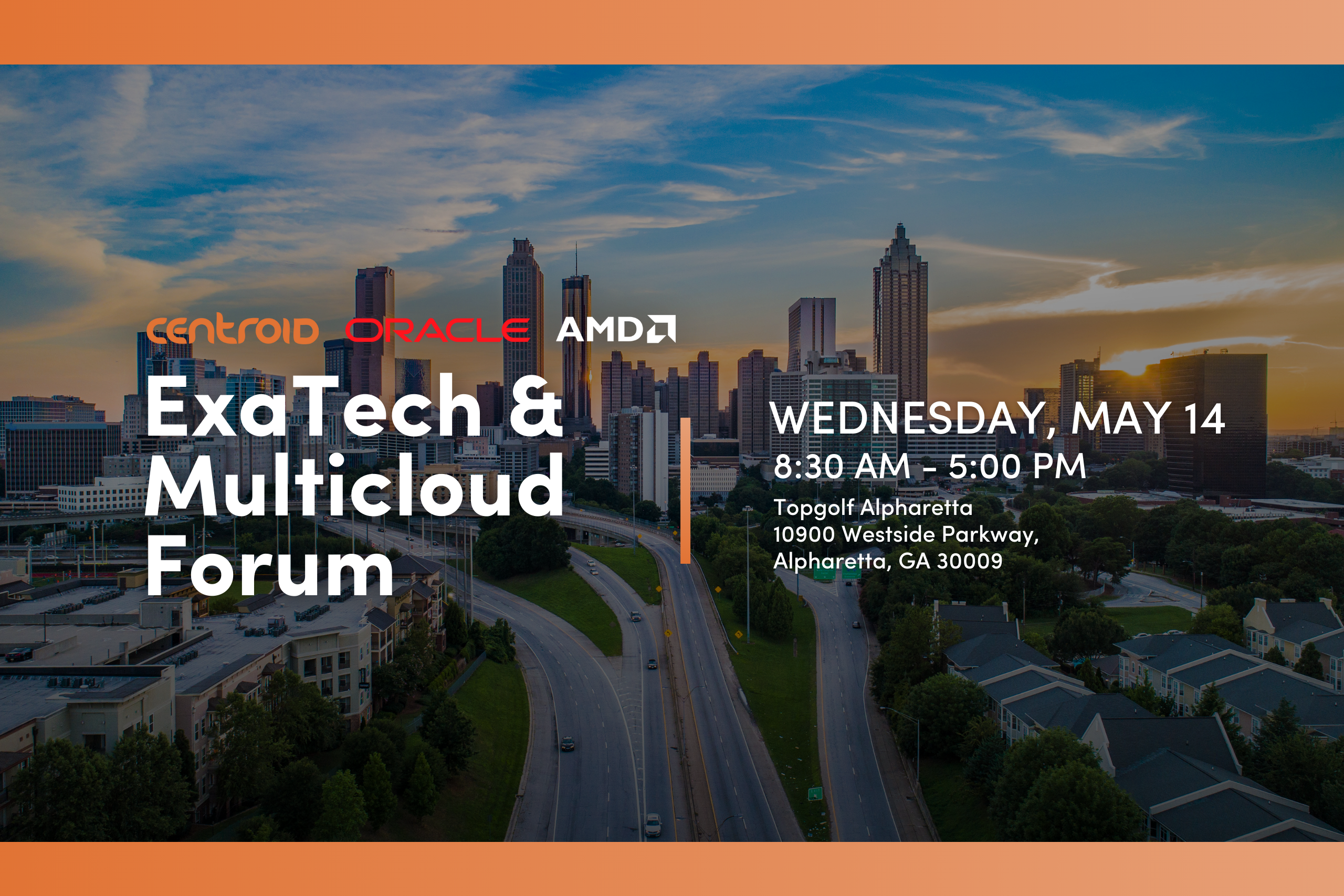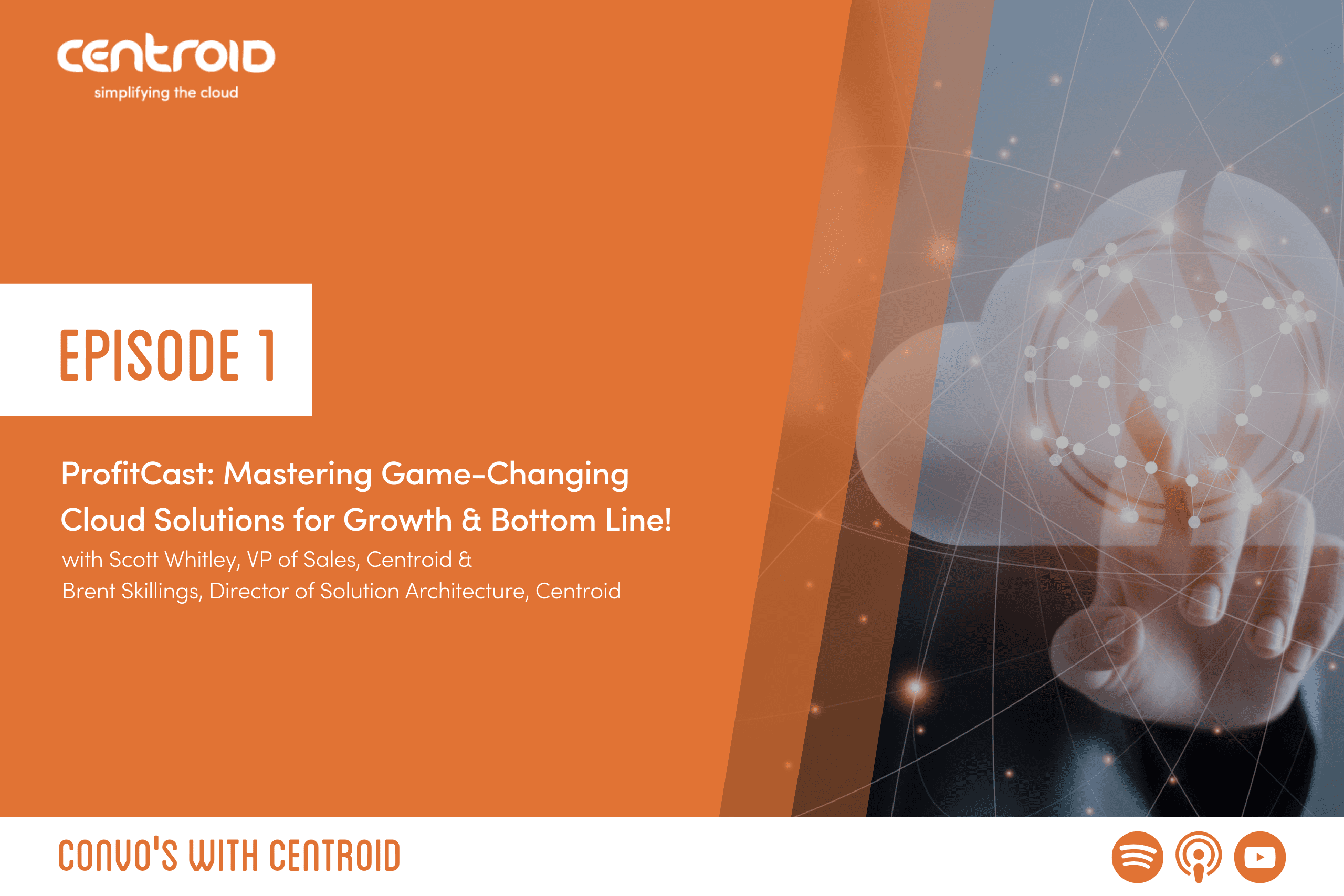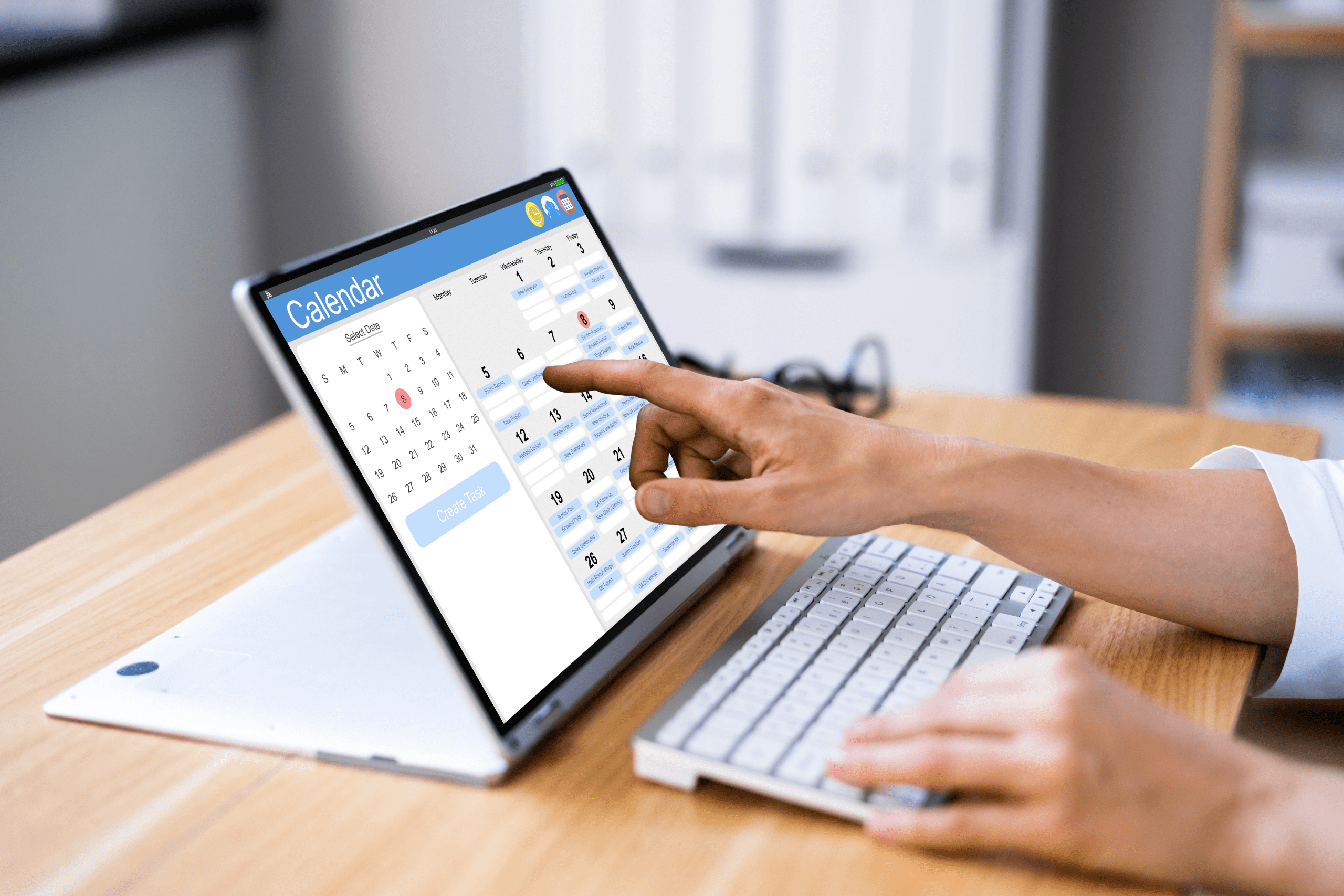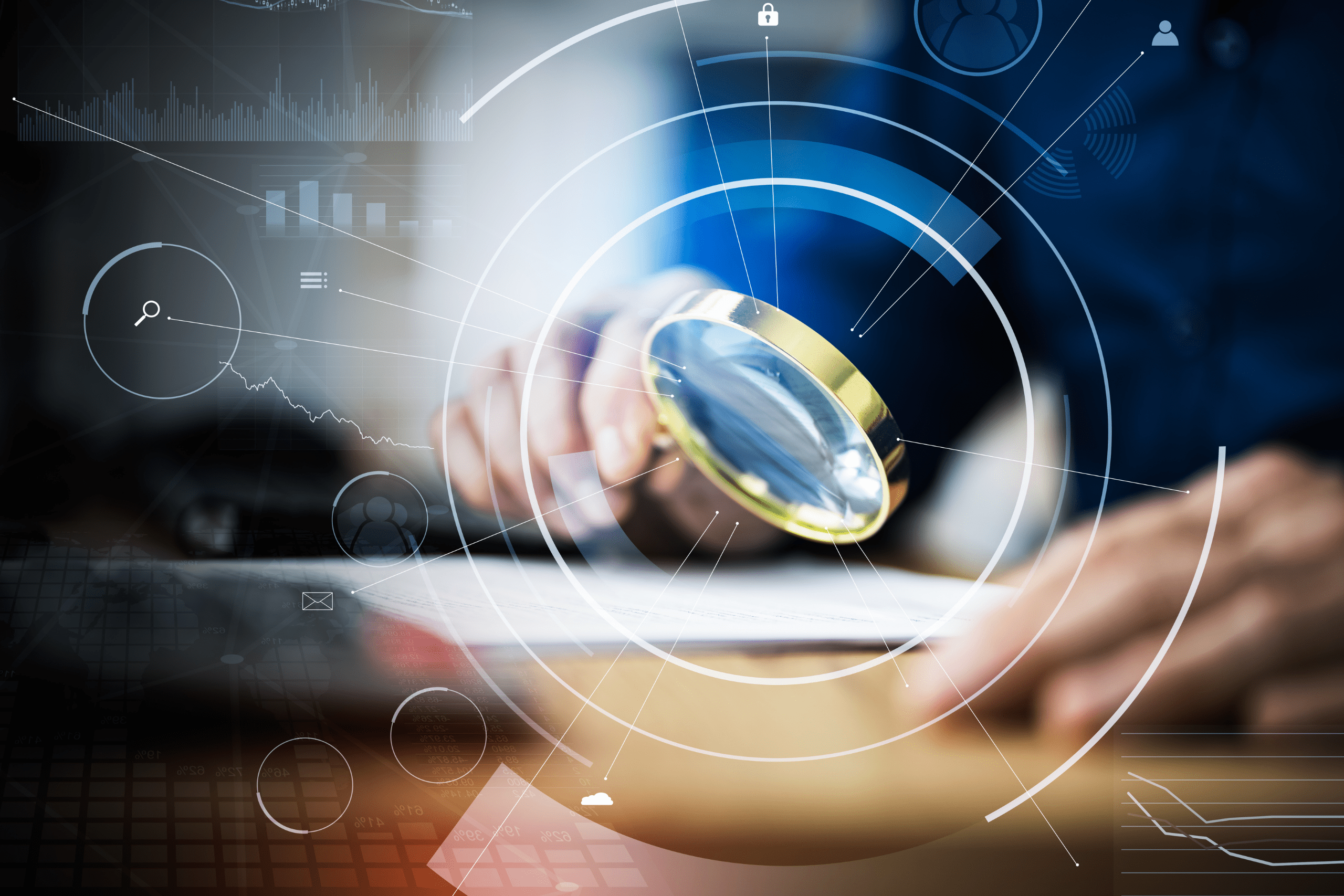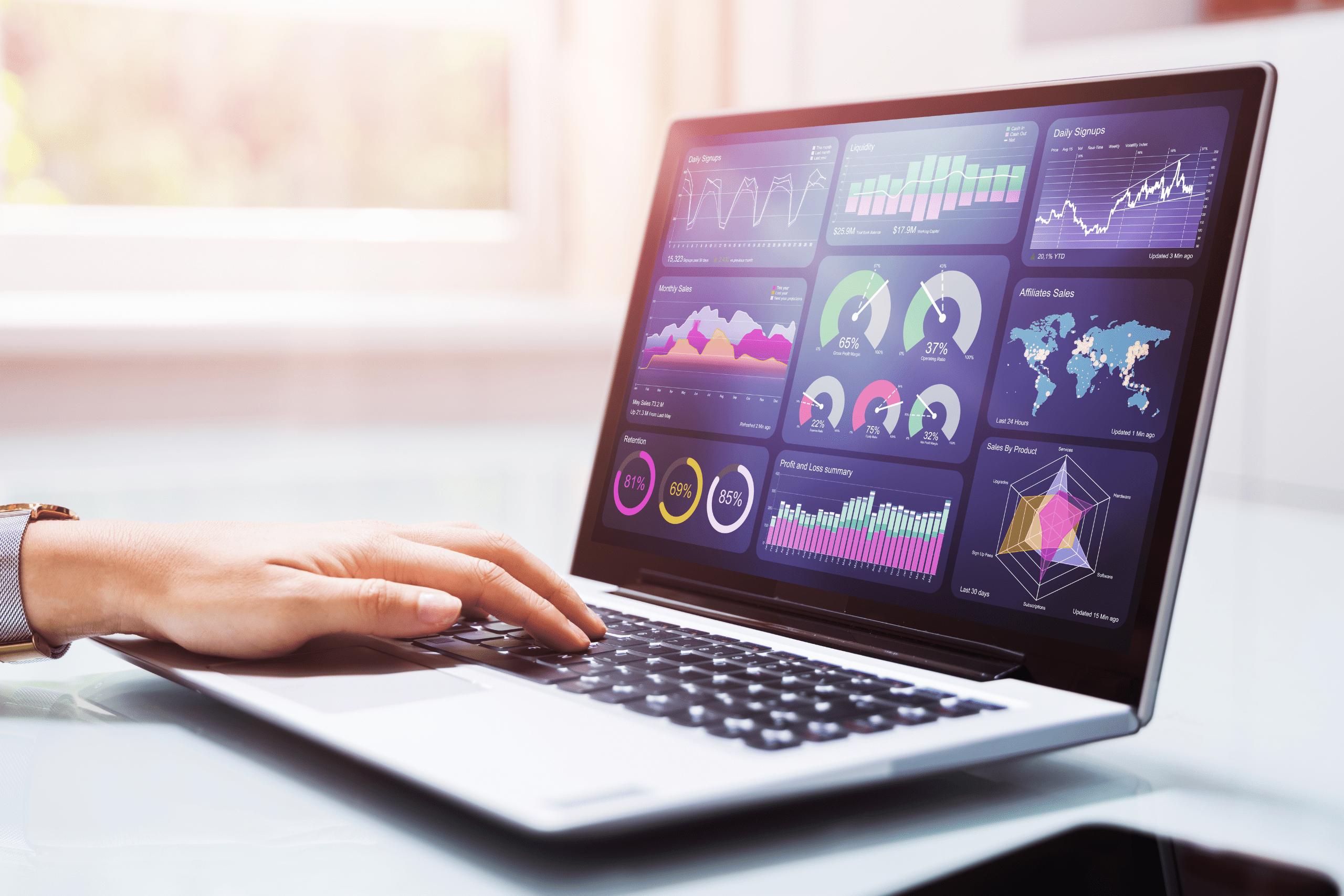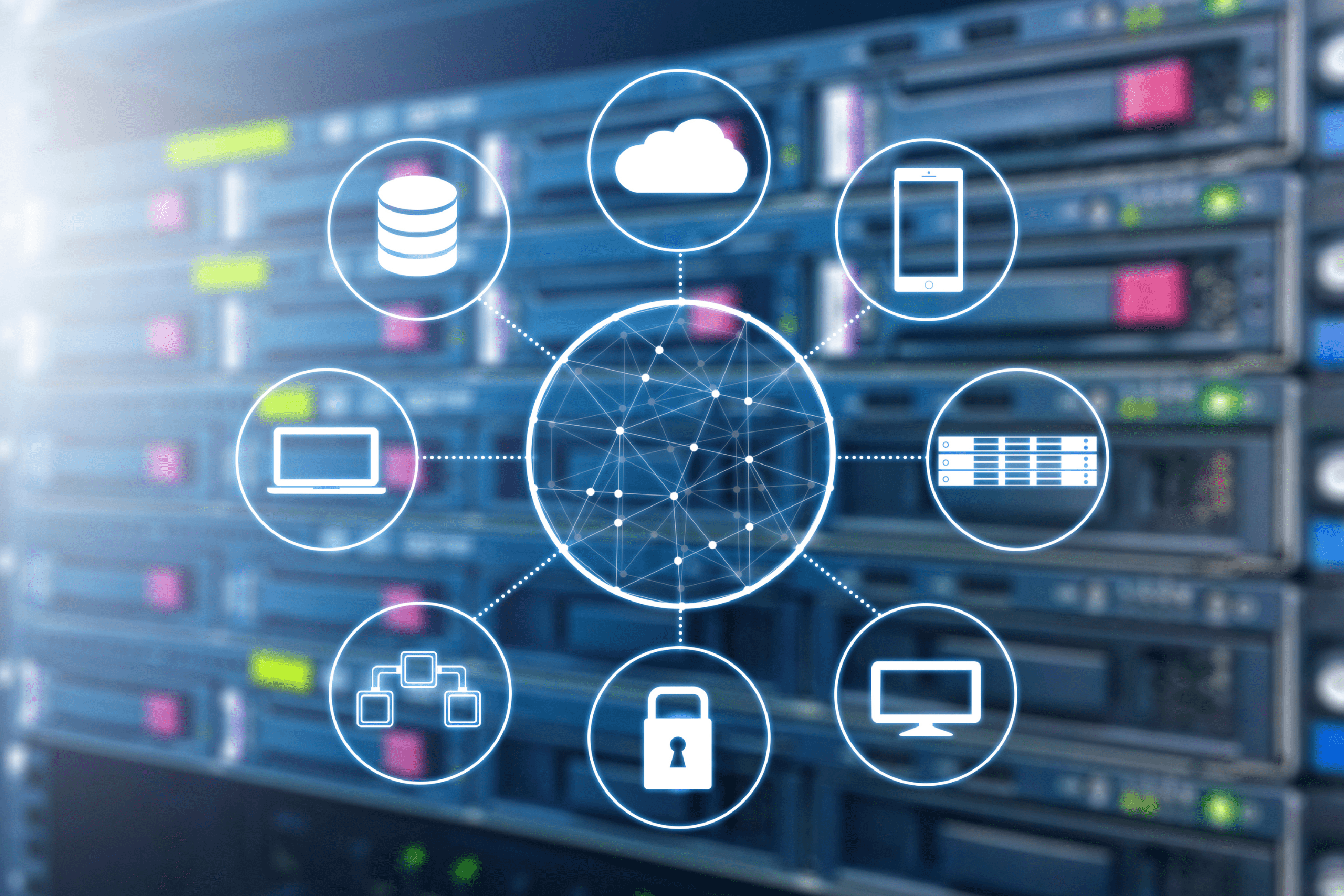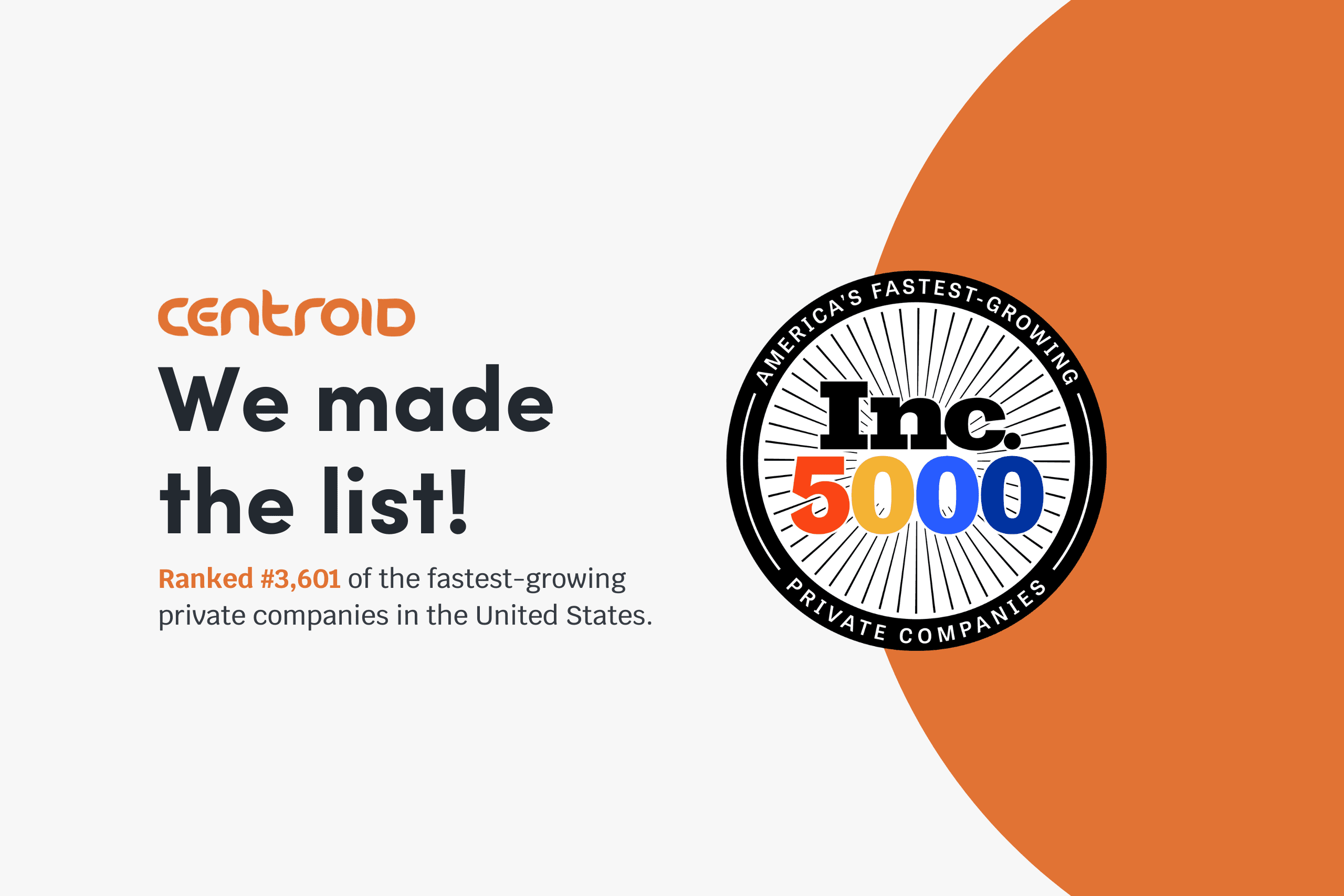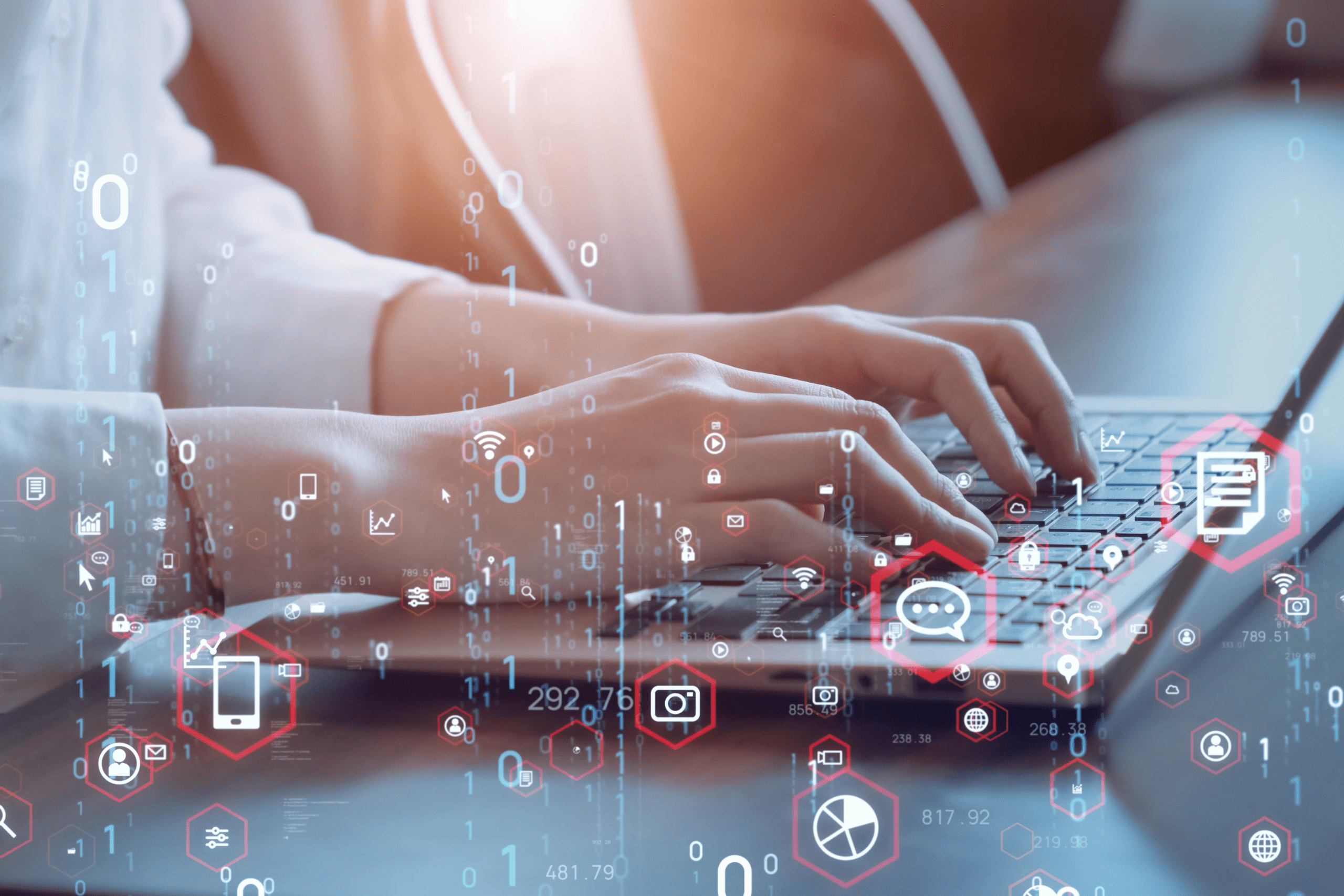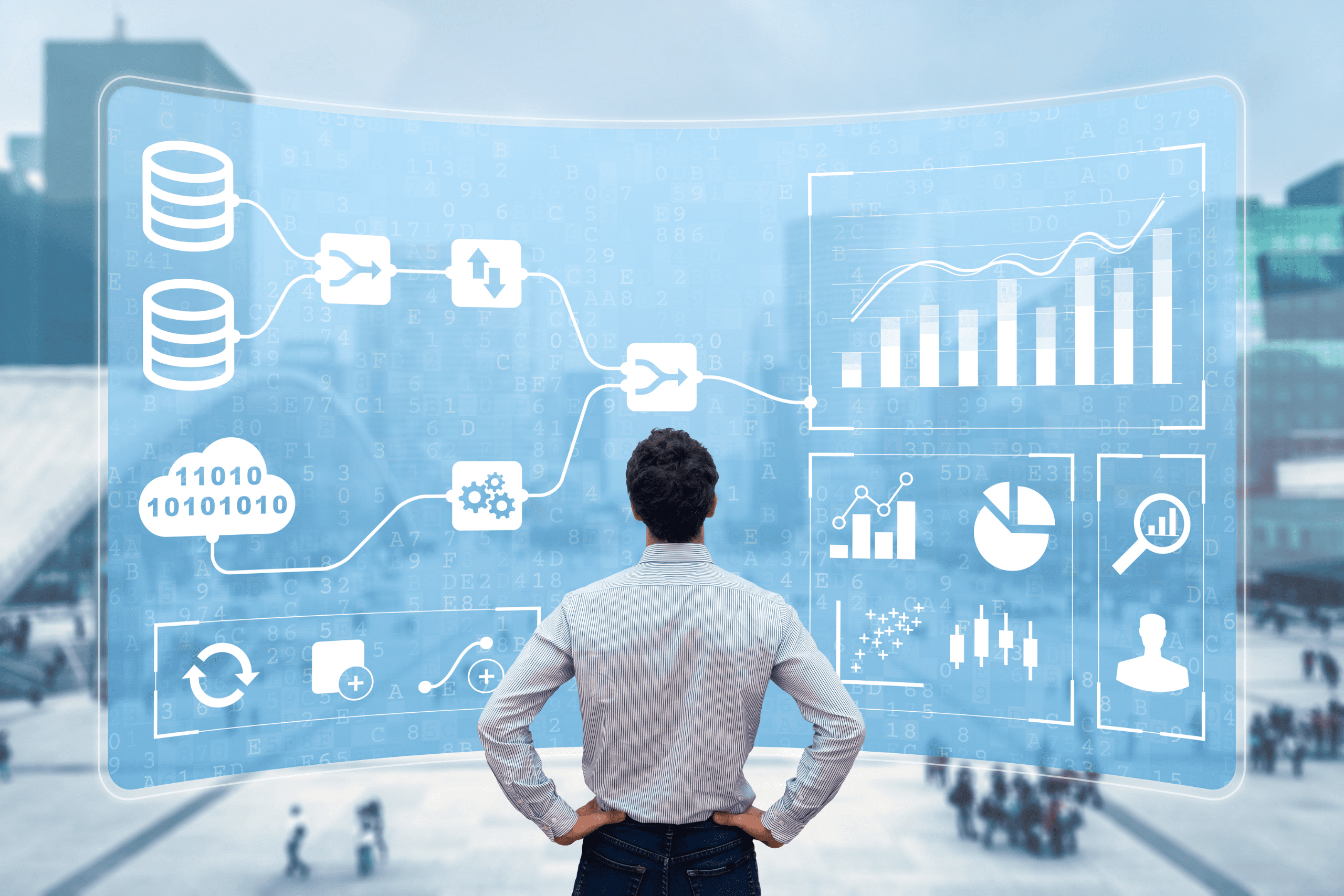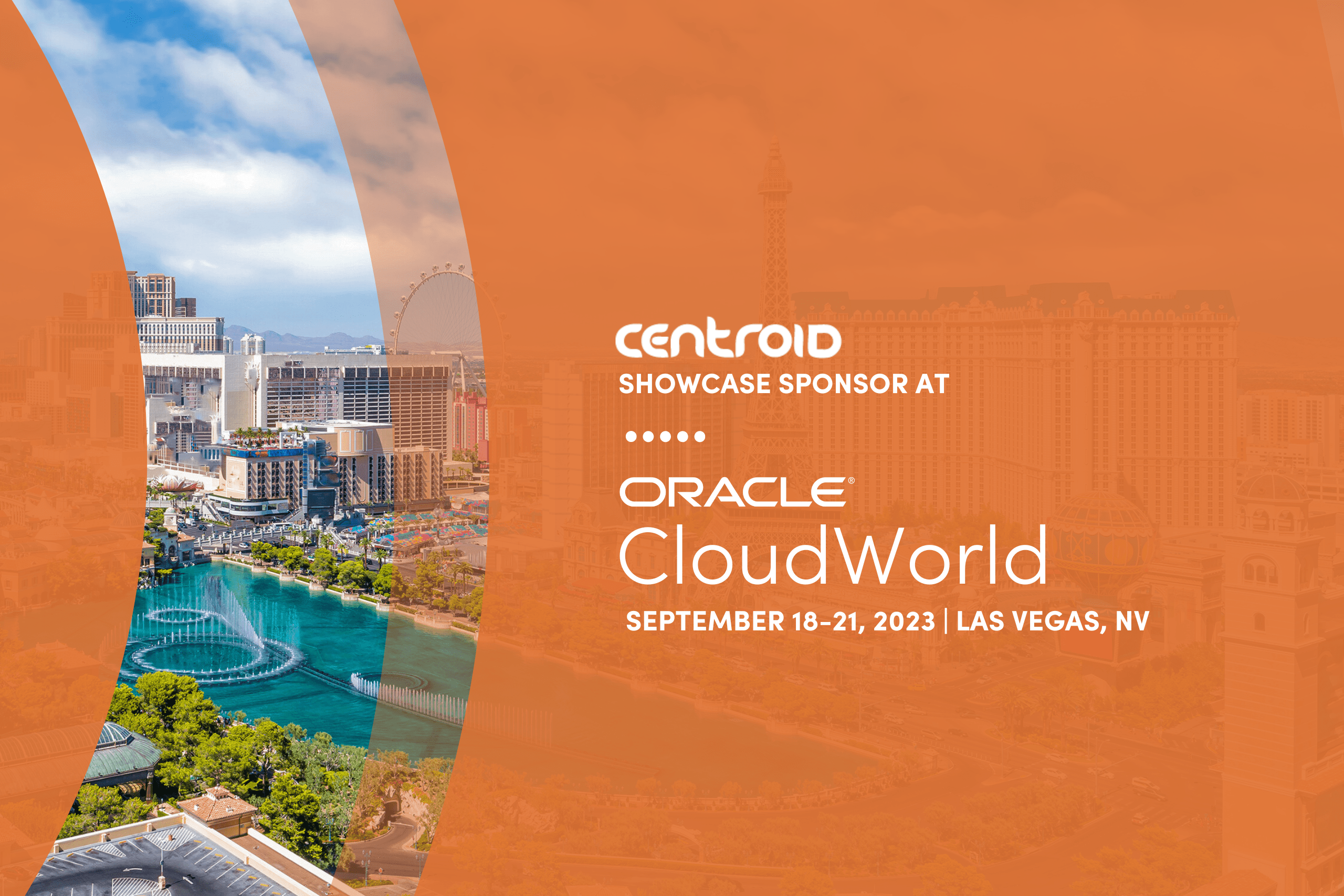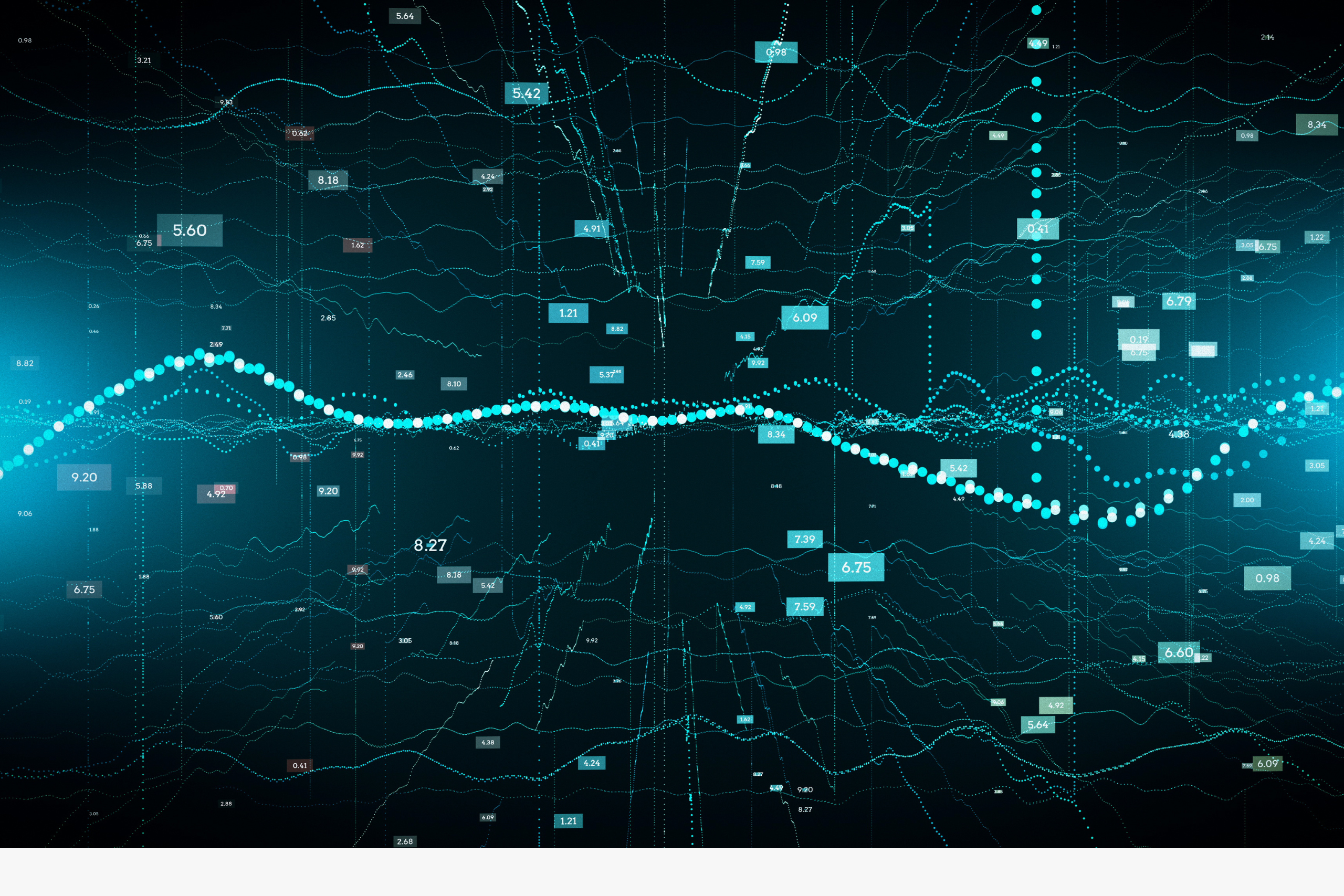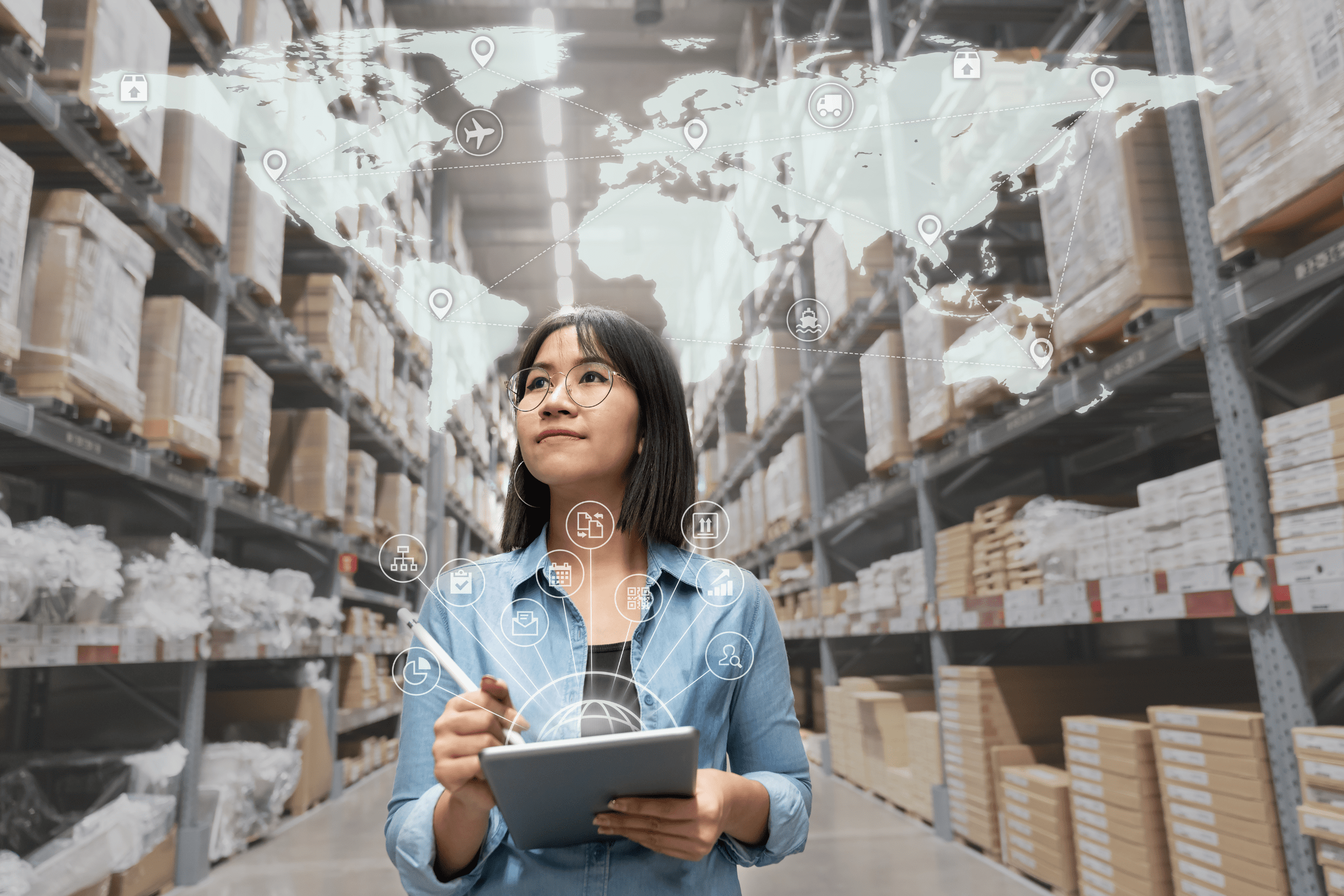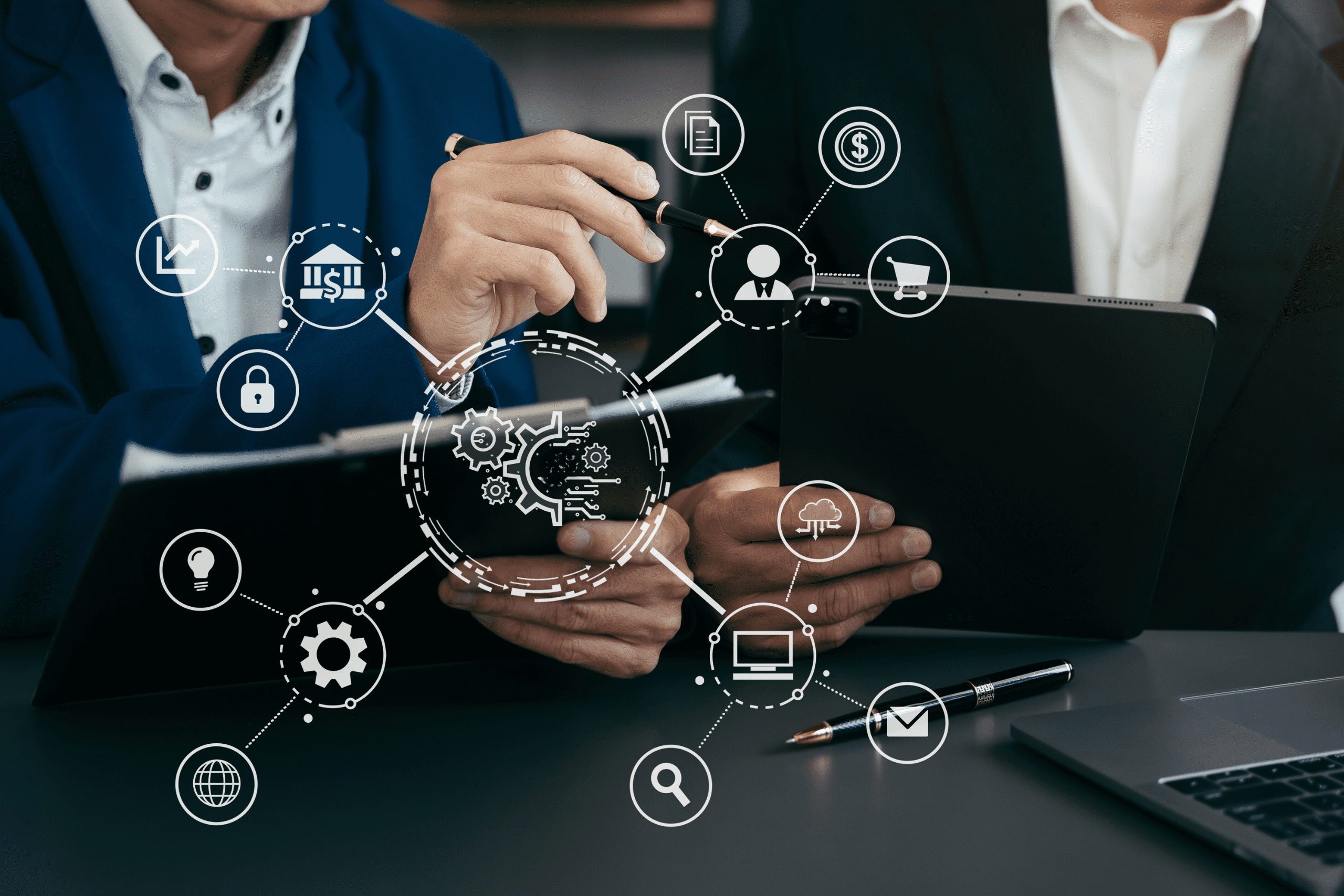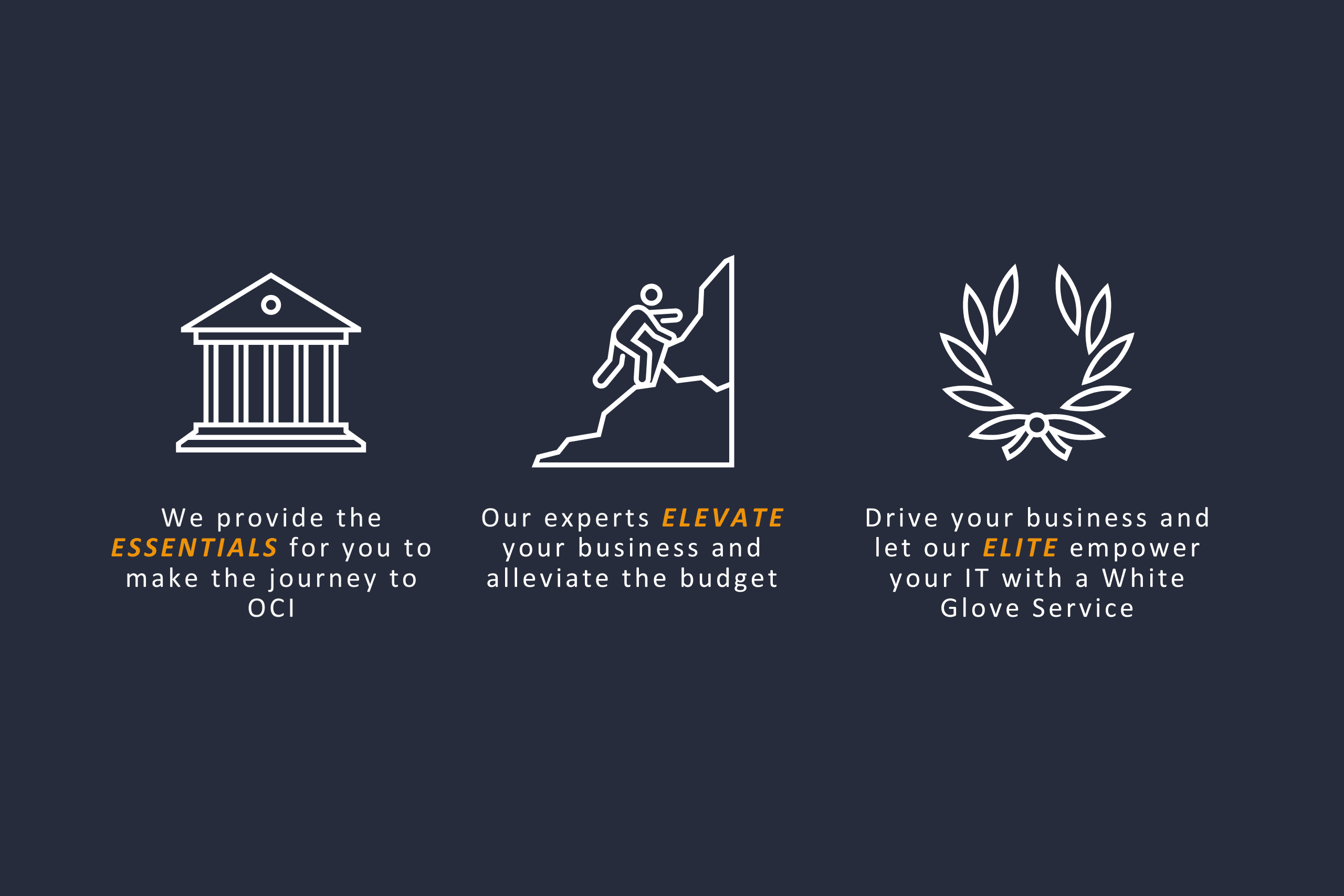by Centroid
The following blog will discuss how to graphically visualize an Oracle EBS system’s workload so you can strategically address your system performance, capacity, and workload.
To review the historical performance and workload of your system, log into Oracle Enterprise Manager (OEM) and navigate to the specific database you want to trend. The first screen you will see after logging in is the OEM 13c graph, as shown in the screenshot below.
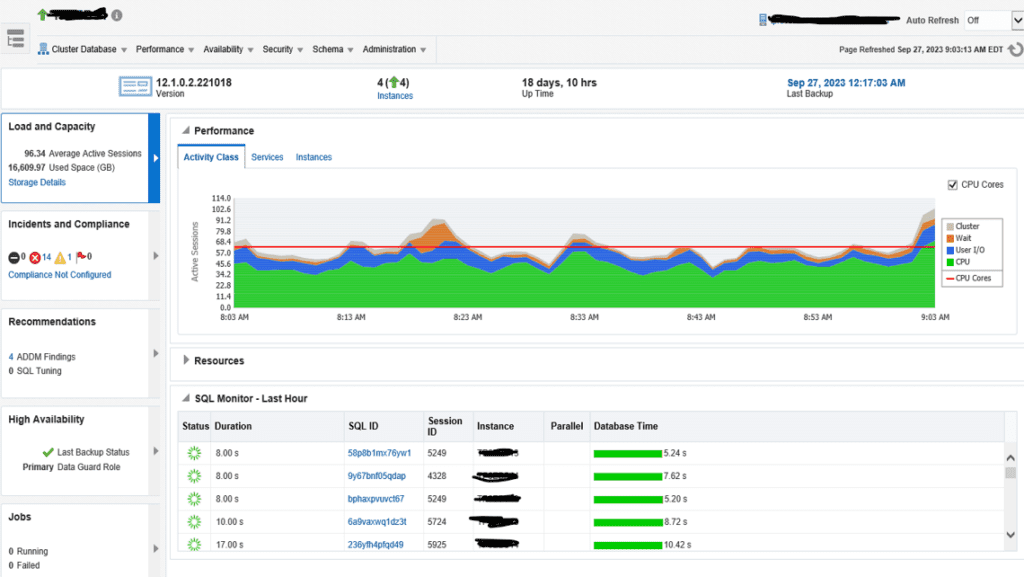
To access the trend screen, navigate to the Performance Home page and enter the correct database user ID. This will enable you to retrieve the data from the metadata layer using a user ID such as dbsnmp.
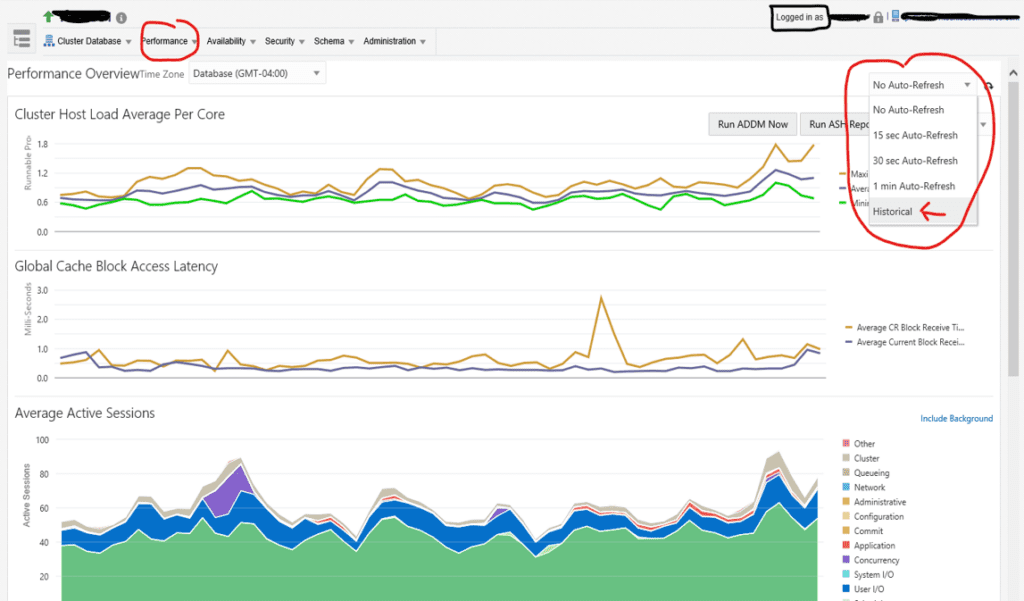
With the screen below, you can view the system’s performance for the last seven days. This data will help you understand how the system functions and identify areas that require further exploration. The red line in the screenshot represents the number of cores available, which in this case is 64 due to the 4-node RAC cluster. Since each core has two threads, the system can accommodate up to 128 sessions before reaching 100% capacity. However, the screenshot shows that this system has occasional spikes of 100% CPU usage but averages 50% CPU at all times, leaving limited room for sustained spikes.
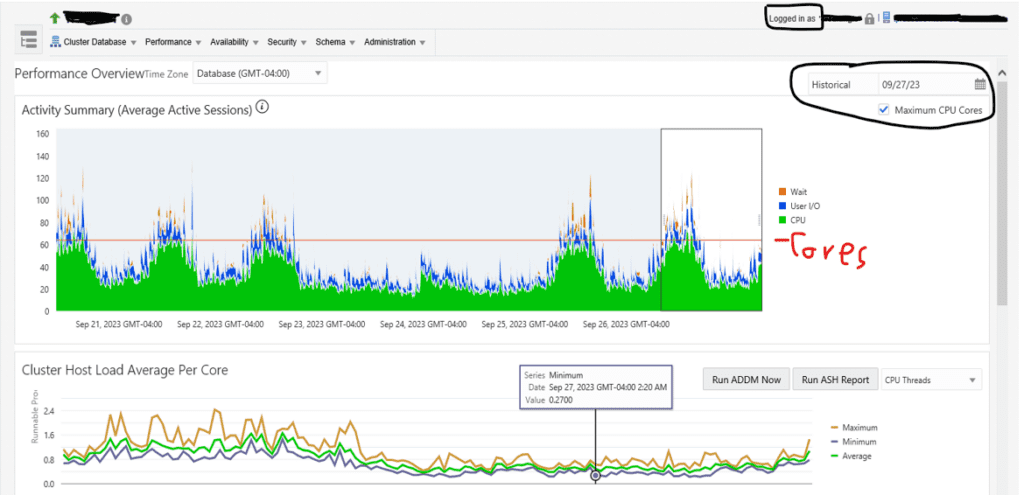
With the above screenshots, you will need to analyze the time frames where your systems experience spikes with waits and user I/O. This will help you identify the loads being created by the AWR (Automatic Workload Repository) reports. Once you have completed the analysis in Oracle Enterprise Manager, work with your team to determine which tasks can be moved to off-hours to help level off the system performance. If the system’s performance continues to be an issue, it may be time to discuss its capacity.